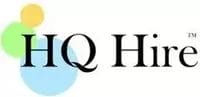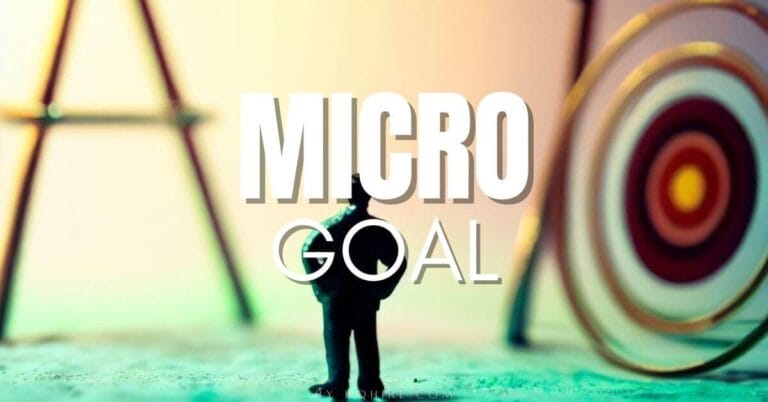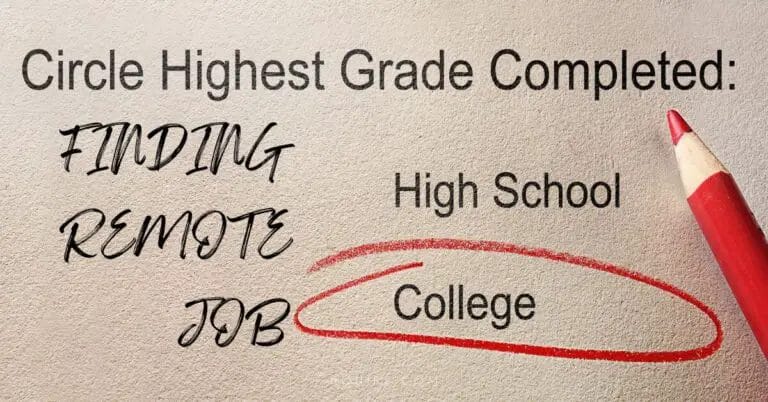Microsoft PowerPoint is the most common presentation tool used to create slide shows.
Included in the standard Office suite along with Microsoft Excel, Word, OneNote, and Outlook. PowerPoint is powerful presentation software that allows users to create anything from basic slide shows to complex presentations.
500 million users used PowerPoint and approx. 35 million PowerPoint presentations are given each day.
Even if you are familiar with Microsoft PowerPoint, you might be surprised by the number of keyboard shortcuts that you can use to speed up your work and make creating presentation slides easy.
Here, we’ve compiled the Best PowerPoint Keyboard Shortcuts that can help you save time when working on your slide show.
- General Help
- Common PowerPoint Shortcut Keys
- Presenting in PowerPoint
- View Change in PowerPoint
- Creating Slide Show in PowerPoint
- Special Shortcuts in PowerPoint
PowerPoint Keyboard Shortcuts
We’ve compiled a list of shortcut keys that are primarily used on Windows. If you are using a Mac computer, wherever you see “Ctrl,” you can press the “Command” key instead.
- Keyboard shortcut keys that require to be pressed simultaneously will be indicated by a plus sign “+” between each key.
- Keyboard shortcut keys that require to be pressed one after another will be indicated by a larger than sign “>” between each key.
What to Do If PowerPoint Shortcut Keys Not Working?
If your PowerPoint shortcuts are not working, it is highly likely it is because your media keys are “on” by default. Simply toggle the “Fn” key to “on” and you’ll be able to use your shortcut keys.
This commonly occurs in laptops where keys such as “F1, F2, F12… etc.” serve as media functions.
General Help Guide
A help guide is probably the easiest way to learn new tips on working with PowerPoint or any Microsoft Office applications.
- F1 : Open the Help pane.
- Alt + Q : Open the “Tell me what you want to do” dialog box.
- Alt or F10 : Toggle key tips to ‘on’ or ‘off’.
- Shift + F7 : Launch the thesaurus.
Common PowerPoint Shortcut Keys
These are some of the most common but useful keyboard shortcuts when working with Microsoft PowerPoint.
- F4 : Repeat an action.
- F7 : Check for spellings.
- Delete : Delete the selected text, object, or slide
- Ctrl + Z : Undo an action.
- Ctrl + Y : Redo an action.
- Ctrl + F : Search in a presentation or use Find and Replace.
- Ctrl + F2 : Print Preview View.
- Ctrl + N : Create a new presentation document.
- Ctrl + O : Open an existing presentation document.
- Alt + F2 or F12 : Open the Save As dialog box.
- Ctrl + S : Save a presentation.
- Ctrl + Q : Save and close a presentation.
- Ctrl + F4 : Close the program.
- Ctrl + W or Ctrl + F4 : Close the active presentation without closing PowerPoint.
Copy and Paste in PowerPoint
Copy and paste are the most essential keyboard shortcuts for any user working on a PC or Mac. Not only this can be used across most applications, but these shortcuts also tend to save you the most amount of time when working on your Slideshow!
- Ctrl + X : Cut the selected text, object, or slide.
- Ctrl + C or Ctrl + Insert : Copy the selected text, object, or slide to clipboard.
- Ctrl + V or Shift + Insert : Paste the selected text, object, or slide from clipboard.
- Ctrl + Alt + V : Open the Paste Special dialog box.
Navigation in PowerPoint
Learning the different navigation shortcut keys in PowerPoint can help to jump to a different section of the application without the use of your mouse.
Tab Navigation in PowerPoint
- Alt + H : Go to the Home tab
- Alt + N : Open the Insert tab
- Alt + G : Open the Design tab
- Alt + K : Go to the Transitions tab
- Alt + A : Go to the Animations tab
- Alt + S : Go to the Slide Show tab
- Alt + R : Go to the Review tab
- Alt + W : Go to the View tab
- Alt + X : Go to the Add-ins tab
- Alt + Y : Go to the Help tab
- Alt + F : Open the File tab menu
- Ctrl + Tab or Ctrl + F6 : Switch between open presentations
Ribbon Navigation in PowerPoint
- Ctrl + F1 : Show or hide the ribbon
- Ctrl + Right Arrow or Ctrl + Left Arrow : To move between groups on a ribbon
- Tab : On the ribbon, to move between commands
- Alt + F (Navigate with respective letters) : Move to the File tab ribbon
- Alt + H (Navigate with respective letters) : Move to the Home tab ribbon
- Alt + N (Navigate with respective letters) : Move to Insert tab ribbon
- Alt + G (Navigate with respective letters) : Move to the Design tab ribbon
- Alt + K (Navigate with respective letters) : Move to the Transitions tab ribbon
- Alt + A (Navigate with respective letters) : Move to the Animations tab ribbon
- Alt + S (Navigate with respective letters) : Move to Slide Show tab ribbon
- Alt + R (Navigate with respective letters) : Move to the Review tab ribbon
- Alt + W (Navigate with respective letters) : Move to the View tab ribbon
- Spacebar or Enter key : Activate a selected command on the ribbon
Navigating and selecting the text, objects, and slides in PowerPoint
- Ctrl + A (on Slides tab) : Select all objects
- Ctrl + A (on the Outline tab) : Select all text
- Ctrl + A (in Slide Sorter view) : Select all slides
- Tab : Select or move to the next object on a slide
- Shift + Tab : Select or move to a previous object on a slide
- Home : Go back to the beginning of the slide
- End : Go to the end of the slide
- Page Down : Go to the next slide
- Page Up : Go the previous slide
- Ctrl + Up Arrow : Move the selected slide up in the presentation document
- Ctrl + Down Arrow : Move the selected slide down in the presentation document
- Ctrl + Shift + Up Arrow : Move the selected slide to the beginning of your presentation document
- Ctrl + Shift + Down Arrow : Move the selected slide to the end of your presentation document
PowerPoint Shortcuts during Presentation
When presenting your slide show, clicking through different options with a mouse can be distracting, thus keyboard shortcuts are a much better approach.
These keyboard shortcuts can help you to highlight important information and capture audiences’ attention during your presentation.
Most importantly, it helps you to become a more professional presenter in front of your audience.
Slideshow Shortcuts on Presentation
- F1 : Display Slideshow help shortcut keys.
- Ctrl + T : Display taskbar.
- Ctrl + Shift + H : Toggle show or hide the notes pane.
- CTRL + – (minus) : Zoom out of a slide in Slideshow View.
- CTRL + = (equal) : Zoom in of a slide in Slideshow View.
- Shift + F10 : Perform mouse “right click” with a keyboard.
- Tab : Move to the next hyperlink during Slideshow.
- Ctrl + Spacebar : Play a video or audio during Slideshow.
- Alt + Q : Stop a video or audio during Slideshow.
- Alt + P : Toggle play and pause a video or audio during Slideshow.
- S : Start automatic slideshow. Press S again to stop the Slideshow. Press S to resume automatic Slideshow.
- F5 : Start the Slideshow from the beginning
- Shift + F5 : Start the Slideshow from the current slide
- N or Page Down : Advance to the next slide during Slideshow.
- P or Page Up : Return to the previous slide during Slideshow.
- 1 + Enter : Return to the first slide during Slideshow.
- Slide number + Enter : During the presentation, this will go to the slide number.
- Esc : End the Slideshow.
Tools During Slideshow Presentation
- Ctrl + I : Activate the highlight tool during Slideshow.
- Ctrl + L : Activate the laser pointer tool during Slideshow.
- Ctrl + P : Activate the pen tool during Slideshow.
- Ctrl + M : Toggle hide all ink onscreen.
- E : Erase all pen tool drawings during Slideshow.
- Esc : Turn off the pen tool during Slideshow.
- Ctrl + H : Hide the pointer or pen during Slideshow.
- Ctrl + A : Change the pen to a pointer during Slideshow.
- B : Make the screen turn black during Slideshow. Press “B” again to return to the Slideshow.
- W : Make the screen turn white during the Slideshow. Press “B” again to return to the Slideshow.
View Shortcuts in PowerPoint
While working with PowerPoint, you may want to quickly change the view to allow better use of space or navigation. Here are some quick ways to change your view in PowerPoint.
- Ctrl + Shift + Tab : Switch between outline and slide view.
- Alt > W > Q : Open the Zoom dialog box to change the zoom for the slide.
- Shift + Click normal view icon : Switch between the Slide Master View and the Normal View.
- Shift + Click slide sorter view icon : Switch between the Handout Master View and the Normal View.
- Shift + Click reading view icon : Open set-up slideshow dialog box.
- Ctrl + Shift + Click normal view icon : Close the thumbnail view.
- Ctrl + Shift + Click slide sorter view icon : Open outline view in full screen for more workspace.
- Alt or Ctrl + Click slide show view icon : Run a mini presentation in the upper left-hand corner of your screen.
Create Slideshow in PowerPoint
Common shortcut keys for creating slides in PowerPoint fast with simple keyboard combinations.
Create Slides in PowerPoint
- Ctrl + M : Insert a new blank slide
- Ctrl + D : Duplicate the selected slide. Duplicate the selected object.
- Alt > H > L : Select a slide layout
- Alt > N > P : Insert a picture
- Alt > H > S > H : Insert a shape
- Ctrl + K : Insert a hyperlink (To open the hyperlink you’ll need to hold Ctrl + Left mouse click)
- Shift + F9 : Toggle show or hide the grid on the slide
- Alt + F9 : Toggle show or hide the guidelines
Formatting Objects in PowerPoint
- Ctrl + Shift + [ : Send objects backward
- Ctrl + Shift + ] : Bring objects forward
- Alt + Left Arrow : Rotate objects or text boxes anti-clockwise
- Alt + Left Arrow : Rotate objects or text boxes clockwise
- Ctrl + Shift + C : Copy formatting of selected shape
- Ctrl + Shift + V : Paste copied formatting to another selected shape
- Ctrl + G : Group object (with a group of objects selected)
- Ctrl + Shift + G : Ungroup object (with object selected)
Font and Alignment Formatting in PowerPoint
When creating a slideshow, we often change the text format or style to help improve the clarity of the message.
Using the mouse to make changes to the text format or style in PowerPoint can be time-consuming, but it can easily be done with some text shortcut keys for formatting.
Letter Size and Casing
- Shift + F3 : Change letter case.
- Ctrl + Shift + > (Larger than) : Increase font size.
- Ctrl + Shift + < (Smaller than) : Decrease font size.
Font Style Formatting
- Ctrl + = (Equal) : Toggle superscript on the selected text.
- Ctrl + Shift + + (Plus) : Toggle subscript on the selected text.
- Alt > H > 4 : Toggle strikethrough on the selected text.
- Ctrl + B : Toggle bold on the selected text.
- Ctrl + I : Toggle italics on the selected text.
- Ctrl + U : Add or remove the underline to the selected text.
- Ctrl + Spacebar : Remove manual character formatting.
- Ctrl + T : Display the Font dialog box after text or object is selected.
Text Alignment of Paragraph or Placeholder
- Ctrl + E : Center align the selected text.
- Ctrl + L : Left align the selected text.
- Ctrl + R : Right align the selected text.
- Ctrl + J : Justify the selected text and distribute it horizontally.
- Alt + Shift + Left arrow : Promote a paragraph or list item level.
- Alt + Shift + Right arrow : Demote a paragraph or list item level.
- Alt + Shift + Up arrow : Move selected outline paragraphs up.
- Alt + Shift + Down arrow : Move selected outline paragraphs down.
- Ctrl + Q : Remove paragraph formatting.
- Ctrl + ] : Increase font size in a placeholder.
- Ctrl + [ : Decrease font size in a placeholder.
Tables and Charts Shortcut Keys in PowerPoint
A good presenter will avoid a wall of text. A good presentation will usually add visually appealing graphics, charts, and tables. These are some shortcut keys you can use when creating your slides.
Tables in PowerPoint
- Tab : Move to the next cell in the table
- Bottom last cell of table > Tab : Create a new row in the table
- Highlight Row or Column > Delete : Delete row or column in the table
- Shift + Tab : Move to the previous cell in the table
- Up Arrow or Down Arrow : Move to the previous or next row
- Ctrl + Tab : Insert text-indent in table cell
Charts in PowerPoint
- Ctrl + F1 : Open the formatting option for charts after selecting the chart
- Ctrl + Select Chart > Arrow Key : Move your chart around the slide in the direction of your arrow keys (Hold down Ctrl when selecting your chart to allow you to move it around)
Special Characters (Symbols)
These are some of the most commonly used symbols if you are creating slides.
- ( C ) : Insert Copyright symbol (©)
- ( TM ) : Insert Trademark symbol (™)
- ( R ): Insert Registered Trademark symbol (®)
- ( E ) : Insert Euro symbol (€)
Alternatively, you can click on the insert button to find the respective symbols.
- Go to Insert Tab.
- Click on Symbol.
- Go to Normal Text and Find your Symbol.
Emojis Shortcut in PowerPoint
Putting emoji in PowerPoint will probably be kind of weird if you are presenting to your client or bosses, Nonetheless, there are a few keyboard shortcuts you can use to insert emoji into your slides.
Here are a few simple keyboard shortcuts for emoji in PowerPoint.
- : ) :😊 Smiley Emoji
- : ( :☹️ Sad face Emoji
- : | :😐 Neutral Face emoji
Alternatively, you can also insert emojis by installing emoji keyboards (Applicable to PowerPoint 365, 2019, 2016, and 2013)
- Go to Insert Tab
- Click “Get Add-ins” to open Office Add-ins dialog box.
- Enter “Emoji Keyboard” in the Search Box, then press “Enter”
- Select “Add”
- Emoji Keyboard is added to the Insert Tab.
Special Shortcuts in PowerPoint
Build in Laser Pointer
Often we are working from home or conducting presentations virtually with our clients or team members. During this time, we cannot use a physical laser pointer to bring the presentation to life.
My favorite shortcut for presenting during virtual meetings on PowerPoint is probably changing the mouse into a laser pointer.
- Start a slideshow.
- During the presentation, hold down the Ctrl key. Click and drag your left mouse button. This will turn your cursor into a built-in laser pointer.
Add Random or Lorem Ipsum Text in PowerPoint
When creating slides, we sometimes require some random text to visualize how the slide will look with all the information added to each of the text boxes or placeholders.
Lorem Ipsum is dummy text that can be a time saver to help visualize how your slide actually looks when it is completed.
- Open any text box
- Type “=lorem(N)”, where “N” is the number of paragraphs you want to add to the text box.
- Press “Enter”.
Example of Adding “Lorem Ipsum” in PowerPoint
- Open any text box
- Type “=lorem(1)”, where “1” paragraph of dummy text will be added.
- Press “Enter”.
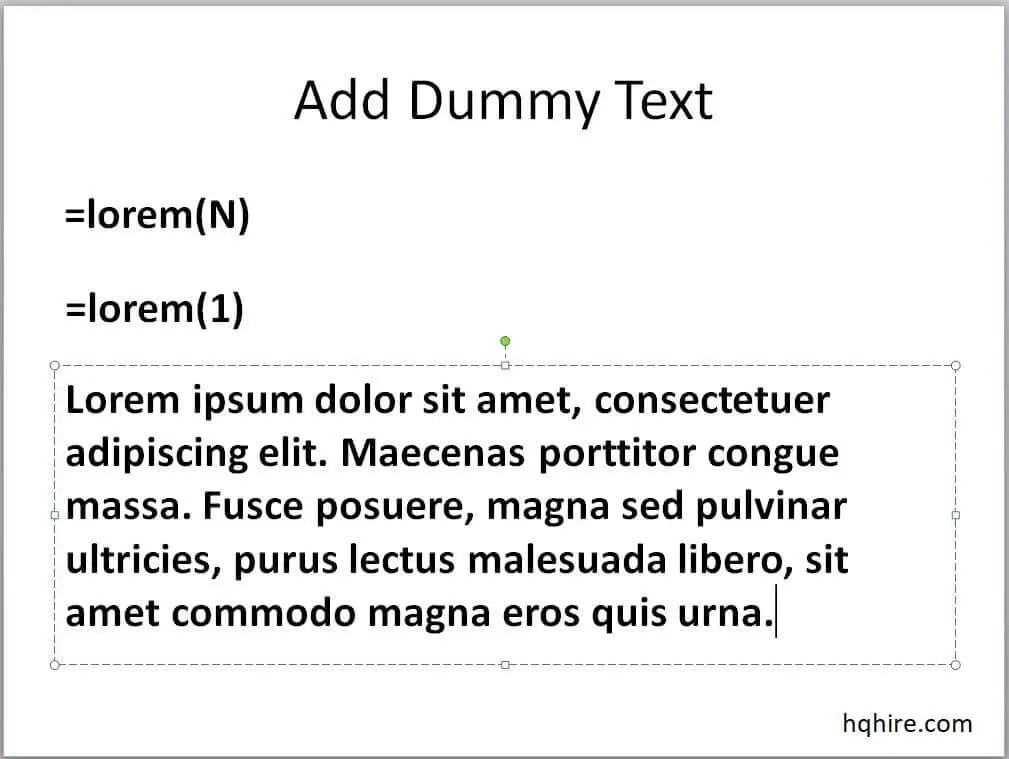
Effective PowerPoint Presentation
Here are some quick tips for presenting with PowerPoint like a pro.
- Plan your presentation carefully.
- Know your audience.
- Check your spelling and grammar.
- Add animations to your presentation slides when necessary.
- Do your research on the topic you are presenting.
- Do not read directly from the presentation. Speak from bullet points.
- Time your presentation to be less than 20 minutes.
- Give a brief overview at the start. Then present the information.
- Speak confidently, clearly, and slowly.
- Use keyboard shortcut keys when presenting.
We hope, with this list of PowerPoint shortcut keys you will get better at creating presentation slides and delivering them during your presentation.
Keyboard shortcuts for PowerPoint are especially useful during the presentation of your slideshow. The more often you use it, the easier it gets.
Microsoft Application Keyboard Shortcuts:
- Microsoft Excel Shortcut List (Ultimate Productivity)
- Microsoft Word Shortcut List (Most Used)
- Microsoft Outlook Shortcut List (Email’s Essential)
- Microsoft PowerPoint Shortcut List (Presenter’s Cheat Sheet)
- General Office Shortcut Keys
Read Also:
- Pomodoro Technique: Time Management Method to Boost Your Productivity
- Mondly Review: Best Online Language App? Is it Worth It?
- Lingoda Review: Best Online Language School? Is it Worth It?
- LingoPie Review: Best Immersive Language Learning Platform?
- FlexJobs Review: Is It Worth It? (An Honest Take)
Join over 11,000+ achievers who are committed to achieving their career goals!