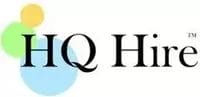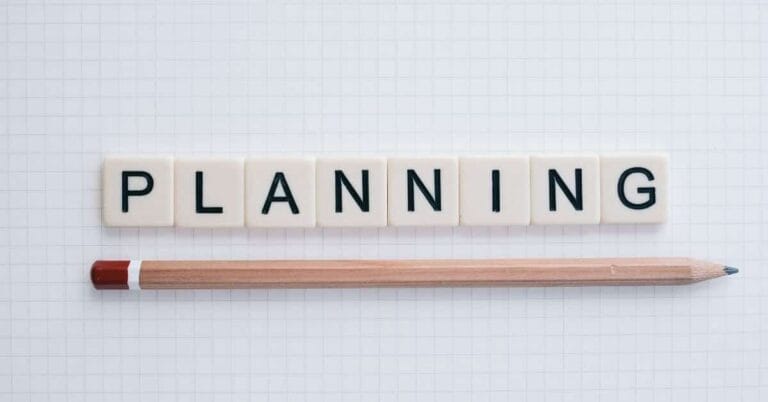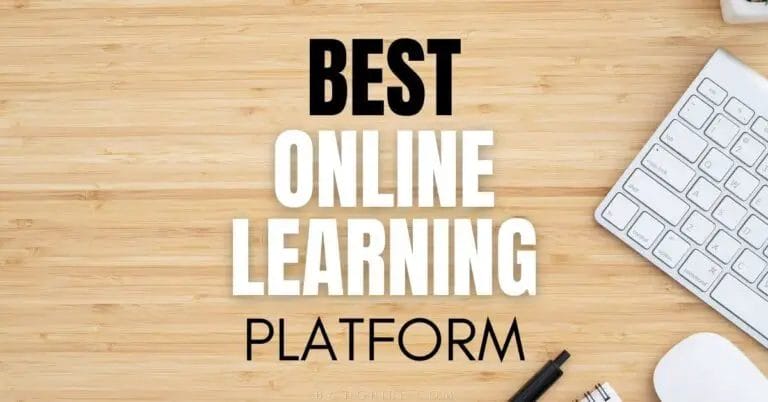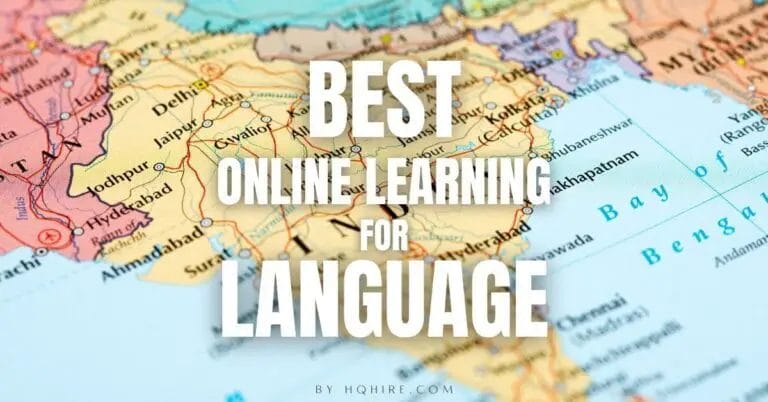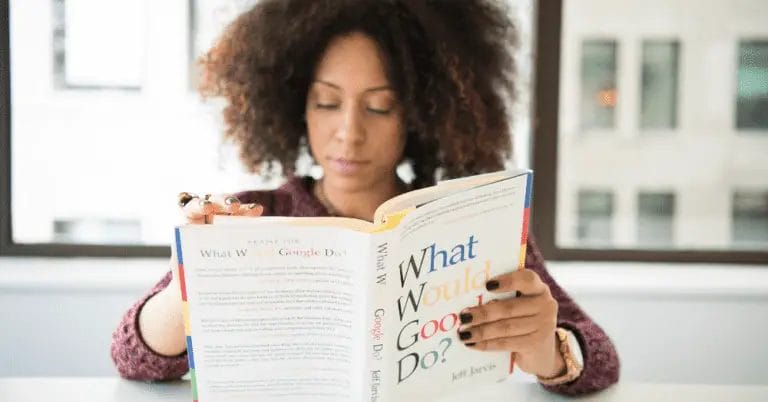Outlook is the most common email application used by businesses and has been part of the Microsoft Office Suite since 1997.
Millions of users use Microsoft Outlook to send and receive their email at work.
Working with outlook has been part of our daily work life.
But are you working smart with Outlook?
Like Microsoft Excel and Word, Outlook has a lot of keyboard shortcut keys to help you work faster and be more productive.
Here, we’ve compiled the Best Outlook Keyboard Shortcuts that can help you save at least 15 minutes a day (75 minutes a week) when working on your Email.
- General Help
- Sending Emails in Outlook
- Format Text in Outlook
- Navigating in Outlook
- Searching in Outlook
- Folders in Outlook
- Calendars in Outlook
- Outlook Special
Recommendations: Beginner’s Guide to set up your personal home office.
Outlook Keyboard Shortcuts
The list of shortcut keys can be used on both Windows and Mac computers, if you are using a Mac, wherever you see “Ctrl,” you can press the “Command” key instead.
- Keyboard shortcut keys that require to be pressed simultaneously will be indicated by a plus sign “+” between each key.
- Keyboard shortcut keys that require to be pressed one after another will be indicated by a larger than sign “>” between each key.
If your Outlook shortcuts are not working, that is because you need to turn on your keyboard shortcuts in Outlook.
Enable keyboard shortcuts in Outlook by following these steps:
- Click on the Home screen.
- Select Setting.
- Select More mail settings.
- Click on Customizing Outlook
- Select Keyboard Shortcuts.
- Select the mode of choice and then click Save.
Recommendations: Know the best place at home to start work.
General Help Guide
A help guide is probably the easiest way to learn new tips on working with Outlook or any Microsoft Office applications.
- F1: Open the help menu
- Ctrl + F1: Show or hide the ribbon
- Alt or F10: On or off-key tips
General Keyboard Shortcuts for Sending Email in Outlook
These are some of the most useful keyboard shortcuts to send an email when working with Outlook.
- Ctrl + O or Enter: Open the selected email message
- Ctrl + R: Reply to an email message
- Ctrl + Alt + R: Reply with a meeting request
- Ctrl + Shift + R: Reply to all
- F7: Check spelling in the email message
- Ctrl + F: Forward email message
- Ctrl + Alt + F: Forward an email as an attachment
- Ctrl + U: Mark the email message as unread
- Ctrl + Q: Mark the email message as read
- Ctrl + Shift + G: Flag email message for follow-up
- Ctrl + Alt + J: Mark the email message as “not junk”
- Ctrl + K: Check names for your email
- Ctrl + S: Save as draft
- F12: Save as
- Ctrl + Shift + M: Create or compose a new email message
- Alt + S: Send email message
- Ctrl + Enter: Send an email message
- Ctrl + A: Select all email message
- Ctrl + D: Delete selected email message
- Alt + N > A > S: Create signature in the email message
- Insert: Flag or Mark as Complete for selected email
Copy and Paste
Probably the most used keyboard shortcuts by any user working on a PC or Mac. Not only you can copy and paste text, images, tables, or any files. The copied item can be of the same format as well!
- Ctrl + C : Copy the selected text.
- Ctrl + X : Cuts the selected text.
- Ctrl + V : Paste the selected text.
- Ctrl + Shift + C : Copy format of the selection to Clipboard
- Ctrl + Shift + V : Paste format to the selection from Clipboard
Font Style Formatting in Outlook
When composing an email or setting up a meeting, we often change the text format or style to help improve the clarity of the message.
Using the mouse to make changes to the text format or style in Outlook can be time-consuming, but it can easily be done with some text shortcut keys for formatting.
Letter Format of Size and Letter Casing
- Ctrl + ] : Increase font size by one point
- Ctrl + [ : Decrease font size by one point
- Ctrl + Shift + < : Decrease font size by one predefined step
- Ctrl + Shift + > : Increase font size by one predefined step
- Ctrl + Shift + A : Toggle all selected text to uppercase or lowercase
Font Style Formatting
- Ctrl + B : Apply or remove Bold for selected text
- Ctrl + I : Apply or remove Italic for selected text
- Ctrl + U : Apply or remove Underline for selected text
- Ctrl + K : Insert or remove Hyperlink for selected text
- Ctrl + Shift + S : Apply or remove Strikethrough for selected text
- Ctrl + = : Apply or remove Superscript for selected text
- Ctrl + Shift + + : Apply or remove Subscript for selected text
- Ctrl + Alt + H : Apply or remove Highlight for selected text
- Alt + T : Change Font
- Ctrl + Shift + P : Display font dialog box
- Ctrl + Spacebar : Remove text formatting
Text Alignment of Message
- Ctrl + Shift + L : Insert bulleted list
- Ctrl + L : Align text to left
- Ctrl + R : Align text to right
- Ctrl + E : Align text to center
- Ctrl + J : Align text to justify
Navigation in Outlook
Learning the different navigation shortcut keys in Outlook can save you time when reading through hundreds of emails.
Basic Navigation Working With Outlook
- Up Arrow : Up one line of text or item
- Down Arrow : Down one line of text or item
- Right Arrow : Right one character of text or item
- Left Arrow : Left one character of text or item
- Ctrl + Up Arrow : Up one paragraph
- Ctrl + Down Arrow : Down one paragraph
- Ctrl + Right Arrow : Right one word
- Ctrl + Left Arrow : Left one word
- Ctrl + Backspace : Delete previous word
- Ctrl + Delete : Delete next word
- Page Up : Up one screen
- Page Down : Down one screen
- Home : To start of current line
- End : To end of current line
- Ctrl + Home : To top of document
- Ctrl + End : To end of document
Ribbon Navigation in Outlook
- Alt + H : Open the Home tab
- Alt + F : Open the File menu
- Alt + S : Open the Send/Receive tab
- Alt + O : Open the Folder tab
- Alt + V : Open the View tab
- Ctrl + E : Open the Search tab
- Alt + Q : Go to the Tell Me search field
Navigation Between Task in Outlook
- Ctrl + , : Navigate to previous email message
- Ctrl + . : Navigate to next email message
- Ctrl + 1 : Switch to Mail
- Ctrl + 2 : Switch to Calendar
- Ctrl + 3 : Switch to Contacts
- Ctrl + 4 : Switch to Tasks
- Ctrl + 5 : Switch to Notes
- Ctrl + 6 : Switch to Folder List in the Folder pane
- Ctrl + 7 : Switch to Shortcuts
- Ctrl + Shift + I : Switch to Inbox
- Ctrl + Shift + B : Open the address book
- Ctrl + Y : Go to a folder
- Esc : Close current window or menu
- Spacebar : Page down through text
- Shift + Spacebar : Page up through text
- Left or Right Arrow : Collapse or expand a group in email message list
Recommendations: LinkedIn Learning, Udemy or Fiverr Learn? Which is better for online learning?
Outlook Search Shortcuts
Conducting a search in outlook is one of the most common tasks. With thousands of achieved emails and hundreds of new emails each day, effectively searching for the information you may need is probably one of the most important tasks when working with Outlook.
- Alt + Q : Search in Outlook
- Ctrl + Alt +K : Search the current folder
- Ctrl + Alt + Z : Search subfolders of current selected folders
- Ctrl + Alt + A : Search all folders in mailbox
- Ctrl + Alt + O : Search all outlook items
- Ctrl+ Shift + F : Open Advanced Search
- F11 : Search in address book to find a contact
- F4 : Search text in an open item
- Ctrl + F : Find text in email message
Create Items in Outlook
Outlook is not just for sending and receiving emails. You can create a calendar, a task, a note, an appointment, or even a meeting request (If your Outlook is integrated to Microsoft Teams).
- Ctrl + Shift + P : Create a Search folder
- Ctrl + Shift + A : Create a new Appointment on Calendar
- Ctrl + Shift + Q : Create a Meeting request
- Ctrl + Shift + C : Create a new Contact
- Ctrl + Shift + L : Create a new Contact group
- Ctrl + Shift + B : Open Address book
- Ctrl + Shift + H : Create a new Microsoft Office Document
- Ctrl + Shift + M : Create a new Email
- Ctrl + Shift + N : Create a new Note (Post-It)
- Ctrl + Shift + K : Create a new Task
- Ctrl + C : Accept a task request
- Ctrl + D : Decline a task request
Working with Folders in Outlook
The folder is a useful feature for organizing your Emails in Outlook. You can organize your folders in many ways.
- Organize by Priority
- Organize by Task
- Organize by Timeline
- Organize by Organization
- Organize by Person
Here are some shortcut keys that you may find useful when working with folders.
- Ctrl + Shift + E : Create a new folder
- Ctrl + Shift + Y : Go to a different folder
- Ctrl + Shift + V : Move email message to folder
- Ctrl + Shift + I : Select Inbox folder
- Ctrl + Shift + O : Select Outbox folder
- Ctrl + Shift + Y : Open folder picker dialog
- Ctrl + Alt + B : Open address book
- Right Arrow or (+) on Num Pad : Expand selected folder or group
- Left Arrow or (-) on Num Pad : Collapse selected folder or group
- Ctrl + + : Expand all groups in view
- Ctrl + – : Collapse all groups in view
- Alt + Right Arrow : Next folder selection
- Alt + Left Arrow : Previous folder selection
- F5 : Refresh current view
Calendar shortcuts keys for Outlook
Calendar is a great feature of Outlook, especially for business use. The calendar gives a clear visual representation of the task that you have to do for the day, week, or month.
- Alt + – : Display the current week in the calendar
- Alt + = : Display the current month
- Alt + [Number] : Change the number of days the calendar is displaying
- Ctrl + Home : Go to begin of day
- Ctrl + End : Go to end of day
- Home : Go to begin of working day
- End : Go to end of working day
- Right Arrow : Go to the next day
- Left Arrow : Go to the previous day
- Alt + Home : Go to beginning of the week
- Alt + End : Go to end of the week
- Alt + Page Up : Go to previous month
- Alt + Page Down : Go to next month
- Ctrl + < : Go to previous appointment
- Ctrl + > : Go to next appointment
The calendar helps to prevent conflicting meetings. It helps you to avoid the awkward situation where you will need to provide an explanation for rejecting someone’s meeting invites.
Furthermore, it gives you the option to set out of office notification, or share your calendar with your colleagues for the ease of planning for a meeting.
Outlook Program Shortcuts
Outlook provides many features which we don’t normally require, and it has some features that are probably not designed for a general user. Nonetheless, it is good to know these features provided by Outlook.
- Ctrl + Click : Start Outlook in Safe Mode
- Ctrl + Shift + Click : Start Outlook as an Administrator
- Shift + Click : Open a new Outlook window while Outlook is already open
- Alt + F8 : Play a Macro
- Alt + F11 : Open Visual Basic Editor
Special Characters (Symbols)
These are some of the most commonly used symbols if you are writing Emails in Outlook. Alternatively, you can click on the insert button to find the respective symbols.
- Alt + Ctrl + C : Insert Copyright symbol (©)
- Alt + Ctrl + T : Insert Trademark symbol (™)
- Alt + Ctrl + R : Insert Registered Trademark symbol (®)
- Alt + Ctrl + E : Insert Euro symbol in outlook (€)
Emojis Shortcut in Outlook
Learning how to put emoji in Outlook will probably delight your reader. Insert emoji in Outlook email can be easily done by using keyboard shortcuts.
Here are the most used outlook emoji shortcuts.
- : ) :😊 Smiley Emoji
- : ( :☹️ Sad face Emoji
- ; ) :😉 Wink Eye Emoji
- : p :😝 Cheeky Smile Emoji
- : D :😃 Laughing Emoji
- : | :😐 Neutral Face emoji
- : B :😎 Sunglasses Emoji
- : / :😕 Confused Emoji
- :+1 :👍 Thumbs Up Emoji
- :-1 :👎 Thumbs Down Emoji
- < 3 :❤️ Heart Emoji
Recommendations: Boost your productivity with the 3 Minutes Rule of productivity!
Want to work effectively with Outlook?
Here are some quick tips for working with Outlook like a pro.
- Organize your Emails into folders.
- Set rules for Emails to be organized into different folders.
- Set category by color coding to Emails from specific senders or have specific keywords.
- Block Emails from specific sender.
- Take advantage of Outlook Email template.
- Flag important Emails for follow-up.
- Set follow-up reminders for important Email message.
- Schedule delivery of Emails.
- Save important dates in calendar
- Use Outlook keyboard shortcuts
As you use the Outlook shortcut keys more often, it will become your second nature.
Slowly and gradually, you will get better and become more efficient at sending and managing emails.
Hopefully, this useful Outlook keyboard shortcut cheat sheet list can save you hours when working on your emails.
Microsoft Application Keyboard Shortcuts
Goal Setting Techniques
Read Also:
- Number of PMP Certified Holders By Country (Worldwide Statistics)
- How to Become a Remote Developer: Your Complete Guide to a Digital Nomad Career
- How to Become a Blockchain Developer: Complete Guide to a Career in Blockchain Technology
- How to Become a SQL Developer: Complete Guide to a Career in Database Development
- How to Become a Freelance Travel Writer (Step-by-Step Guide)
Join over 11,000+ achievers who are committed to achieving their career goals!