Microsoft Word is the most common application used in most business and home offices.
But are you using it right?
Now, even when you are familiar with Microsoft Word, if you have to keep reaching for the mouse, you are slowing yourself down.
Learning how to use shortcut keys in word can save you lots of time and improve your productivity massively.
- General Help
- Basic Menu
- Navigation
- Document formatting
- Text/ Font formatting
- Advance features
Do you need to learn all of these hundreds of shortcuts in Word?
Nope!
No one can memorize all, some shortcut keys are more useful to you than others.
Here’s a guide to the most useful keyboard shortcut keys in Word you can start using today!
General Help Guide
Getting help is probably a great way to learn new tips and tricks to improve your productivity. You can quickly get help by using these shortcut keys.
- F1: Open the Help menu
- Alt or F10: On or off-key tips
- Ctrl + F1: Show or hide the ribbon
- Alt > F > T: Open option menu
Basic Menu Shortcut Keys in Word
All word users will use some of these functions at a point in time when creating their document in Microsoft Word. These are some basic menu shortcuts you may want to remember.
- Ctrl + N: Create new doc. worksheet. or file.
- Ctrl + O: Open new doc. worksheet. or file.
- Ctrl + W: Close doc. worksheet. or file.
- Ctrl + S: Save the current file.
- F12: Open Save as for the current file.
- Ctrl + P: Print current file.
- Ctrl + H: Open the Find and Replace dialog box (Replace).
- Ctrl + F: Open the Find and Replace dialog box (Find).
- Esc: Close dialog box if active.
Recommendations: Complete beginner’s Guide to set up your home office.
Tab Navigation in Word
Word Tab Navigation can also be easily done with a click of the mouse, but Tab navigation shortcut keys can be helpful that save you time from always reaching for your mouse.
- Alt > F: Open the File tab menu
- Alt > H: Go to the Home tab
- Alt > N: Open the Insert tab
- Alt > P: Go to the Page Layout tab
- Alt > S: Go to the References Layout tab
- Alt > M: Go to the Mailing Layout tab
- Alt > R: Go to the Review tab
- Alt > W: Go to the View tab
- Alt > Left/Right Arrow: Navigate between tab
- Alt > 1: Save current document
- Alt > 2: Undo the previous action
- Alt > 3: Redo the previous action
View Management
Not sure if you’ve realized it, but you can view your word file in different layouts. This can be quite useful if you are working on a few documents, or having to do a comparison within your document.
- Alt + Ctrl + S: Toggle view for Split document window (Split view of the current document)
- Alt + Ctrl + P: Apply Print Layout view for document (Default View)
- Alt + Ctrl + O: Apply Outline view for document
- Alt + Ctrl + N: Apply Draft view for document
- Ctrl + F6: Switch to the next Word document (Only word documents)
- Ctrl + Shift + F6: Switch to the previous Word document (Only word documents)
- Alt > W > Q > Arrow Key > Enter: Open Zoom Menu and select zoom level
Moving Around and Navigate in Word Document
Using keyboard shortcuts to get around the document and moving between paragraphs can be a great time-saver when working on Word.
- Left/Right Arrow: Move one character to the left or right
- Ctrl + Left/Right Arrow: Move one word to the left or right
- Up/Down Arrow: Jump to the next row of the previous row
- Ctrl + Up/Down Arrow: Jump to the next or to the previous paragraph
- Home: Jump to the beginning of the line
- End: Jump to the end of the line
- Page Up/Down: Move one screen up or down
- Ctrl + Alt + Page Up: Jump to the beginning of the screen
- Ctrl + Alt + Page Down: Jump to the end of the screen
- Ctrl + Home: Jump to the beginning of the document
- Ctrl + End: Jump to the end of the document
Moving Paragraphs within Document
Moving paragraphs within the document can be difficult if you are not using a mouse, these keyboard shortcuts will work perfectly for those who write long reports on a laptop.
- Shift + Alt + Up Arrow: Move the current paragraph or multiple paragraphs of text up.
- Shift + Alt + Down Arrow: Move the current paragraph or multiple paragraphs of text down.
Copy and Paste with Keyboard
Probably the most used keyboard shortcuts by any user working on a PC or Mac. Not only you can copy and paste text, but you can also make copies of your formatting as well!
- Ctrl + C: Copy the selected text.
- Ctrl + X: Cuts the selected text.
- Ctrl + V: Paste the selected text.
- Ctrl + Shift + C: Copy format of the selection to Clipboard
- Ctrl + Shift + V: Paste format to the selection from Clipboard
- Alt + H > V > T: Paste text only (By format ribbon)
- Alt + H > V > M: Paste with merged formatting (By format ribbon)
- Alt + H > V > K: Paste with source formatting (By format ribbon)
Delete Shortcuts in Document
Not an amazing discovery, but knowing these shortcuts can help you a tiny little bit in improving your productivity when you are editing your document.
- Delete: Delete the character to the right of the cursor
- Ctrl + Delete: Delete the word to the right of the cursor
- Backspace: Delete the character to the left of the cursor
- Ctrl + Backspace: Delete the word to the left of cursor
Heading Formatting
You may have used Word for a long time, but chances are, you may not be familiar with formatting the headers of the document.
Header formatting is like sorting the different things according to their priority. Heading 1 (H1) is the highest priority and Heading 9 (H9) is the lowest. You can think of it as putting items in a big folder with a small little tag on the folder.
- Alt + Ctrl + 1: Apply Heading 1 style to selected text or paragraph
- Alt + Ctrl + 2: Apply Heading 2 style to selected text or paragraph
- Alt + Ctrl + 3: Apply Heading 3 style to selected text or paragraph
- Alt + Shift + Right/Left Arrow: Promote or demote Headings (Heading 1,2,3… to Heading 9)
- Ctrl + Shift + S: Open “Apply Style” dialog box.
Line and Paragraph Spacing Formatting
Formatting the lines and paragraph spacing is probably the most irritating part when you are trying to make your word document look nice.
I still remember the days when I first use words to write my school report. That literally took me hours just to make the report look nice with spacing between paragraphs.
- Ctrl + 0: Toggle (Apply/Remove) spacing before paragraph
- Ctrl + 1: Apply Single line spacing
- Ctrl + 2: Apply Double line spacing
- Ctrl + 5: Apply 1.5 line spacing
Text Alignment Format Changing
Shortcuts for text alignment can come in handy especially when you are writing a long document that spans over a few pages.
- Ctrl + R: Right-align for selected text
- Ctrl + L: Left-align for selected text
- Ctrl + E: Center-align for selected text
- Ctrl + J: Justify-align for selected text (Straight edges on both sides of the document)
- Ctrl + M: Indent Text (Move text to the right)
- Ctrl + Shift + M: Indent Text (Move text back to left after indent)
Font Style Formatting in Word
Changing text format or style in word can be time-consuming, but it can easily be done with some text shortcut keys for formatting.
Basic Most Commonly used Font Style Shortcuts:
- Ctrl + B: Apply or remove Bold for selected text
- Ctrl + I: Apply or remove Italics for selected text
- Ctrl + U: Apply or remove Underline for selected text
- Ctrl + Shift + D: Apply or remove Double-Underline for selected text
- Ctrl + Shift + W: Apply or remove Underline for selected text (Words only)
- Ctrl + = : Apply or remove Subscript for selected text
- Ctrl + Shift + = : Apply or remove Superscript for selected text
- Alt + H + 4: Apply or remove Strikethrough formatting for selected text
- Ctrl + Alt + H: Apply or remove Highlight for selected text
Advance Useful Font Format Shortcuts:
- Alt + Shift + F : Open the Font dialog box
- Ctrl + Shift + 8 : Toggle display of hidden formatting symbols
- Ctrl + Space : Clear most formatting from selection (bold, underline, italic, color, etc)
- Ctrl + Shift + N : Apply Normal style
- Shift + F1 : Revealing formatting of selected text
- Ctrl + K : Insert hyperlink for selected text
Letter Format (Case and Sizes)
- Ctrl + [ : Decrease font size by one point
- Ctrl + ] : Increase font size by one point
- Ctrl + Shift + < : Decrease font size by one point as defined in font style
- Ctrl + Shift + > : Increase font size by one point as defined in font style
- Shift + F3 : Change text letter case (All upper-, First letter upper-, All lower-case)
- Ctrl + Shift + A : Apply or remove Capitalization format (Normal)
- Ctrl + Shift + K : Apply or remove Small Caps format (Small)
Special Characters (Symbols)
These are some of the most commonly used symbols when creating a word document. Alternatively, you can navigate to the insert tab and find the respective symbols.
- Alt + Ctrl + C : Insert Copyright symbol (©)
- Alt + Ctrl + T : Insert Trademark symbol (™)
- Alt + Ctrl + R : Insert Registered Trademark symbol (®)
- Alt + Ctrl + . : Insert continuation symbol (…)
- Alt + Ctrl + E : Insert Euro symbol (€)
Insert Fields Codes (Advanced Feature)
Field codes are part of the advanced features that MS Word provided, it can do amazing things and make the word document dynamic and change according to set values and conditions.
These are a few of the most popular shortcut keys to insert Field Codes into your word document.
- Alt + Shift + D : Insert current Date field code
- Alt + Shift + T : Insert current Tate field code
- Alt + Shift + P : Insert Page number field code
- Alt + Shift + P : Insert Page number field code
- F9 : Update all fields to current
- Alt + F9 : Toggle show or hide fields codes
- F11 : Go to the next available field
- Shift + F11 : Go to the previously available field
- Ctrl + F11 : Lock selected field
- Ctrl + Shift + F11 : Unlock selected field
Security Feature (Advance)
Similar to MS Excel, MS word has a special “hide” feature that not a lot of user knows, a great feature that is greatly underused. The hide feature can be pretty useful for you to hide sensitive information in the document.
- Ctrl + Shift + H : Hide selected text (Security feature or used for sharing and allow others to focus on specific sections in a document)
- Ctrl + A > Ctrl + D > Alt + H : Show hide text in the selected document. (Combination of 3 commands; Select All, Font Dialog Box, Uncheck Hide Text Checkbox)
Special Shortcuts Keys
These are a few selected keyboard shortcut keys that I think can be pretty useful in almost all situations (Other than “Copy” and “Paste”).
- Ctrl + Z : Undo the previous action
- Ctrl + Y : Redo the previous action
- F4 : Repeat the previous action. Eg. if the previous action, you’ve highlighted some selected words in the document. Select another word and press F4. It will repeat that action on the selected words.
- F7 : Check the spelling
Recommendations: Boost your productivity with the 3 Minutes Rule of productivity!
Want to get better at Working on Word?
The key to improving your skills in making a great Word document is to practice and practice. As you use the shortcut keys more often, it will become your second nature.
Slowly and gradually, you will get better. Just learning the shortcuts that suit your needs will surely improve your productivity.
Applicable to Microsoft Word 2010, 2013, 2016, Word 2019, and Office 365.
Hopefully, this useful Word Document shortcut cheat sheet list can save you hours when writing your pages of reports.
Microsoft Application Keyboard Shortcuts
Goal Setting
- +21 Best Types of Goal Setting Techniques (Succeeding at Work)
- Ultimate Guide to Hoshin Kanri (Policy Deployment) Strategic Planning (Step Guide)
- Management By Objectives (MBO) Goal Setting Model (Examples and Templates)
- OKR Framework: Ultimate Guide to Achieving Key Result & Goals (with Templates + Examples)
- How to Use OGSM Framework to Set Goals (Ultimate Guide with Examples)
Up Next… How to set SMART Goals and achieve them?
Join over 11,000+ achievers who are committed to achieving their career goals!
Join over 11,000+ achievers who are committed to achieving their career goals!


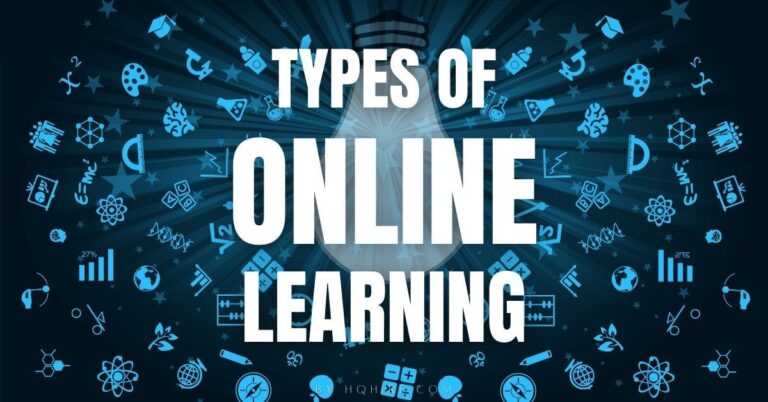



![How to Write Cover Letter for Resume [Complete Guide] 6 How to Write Cover Letter for Resume [Complete Guide]](https://hqhire.com/wp-content/uploads/2020/11/Cover-Letter-for-Resume-1-768x402.png)